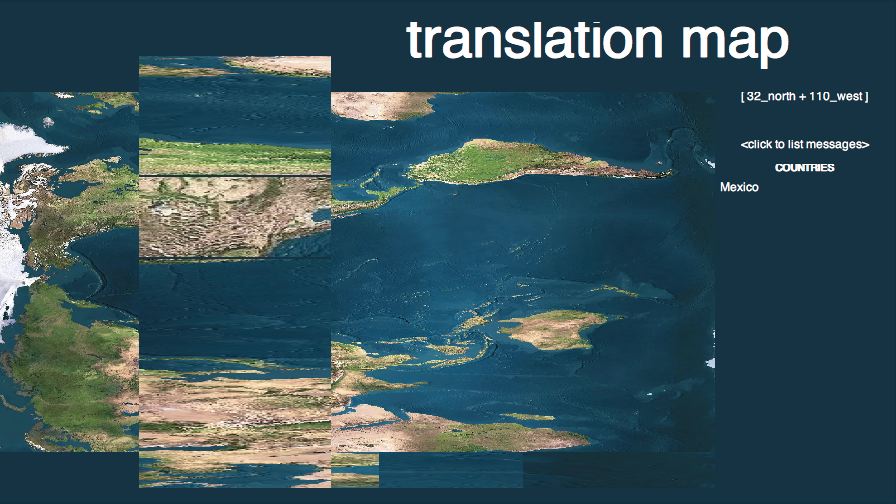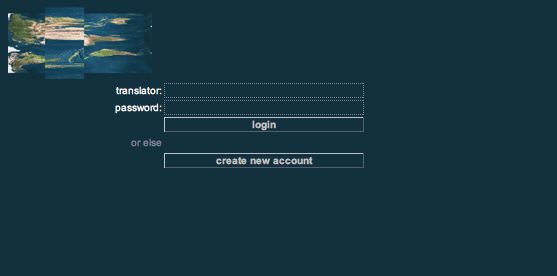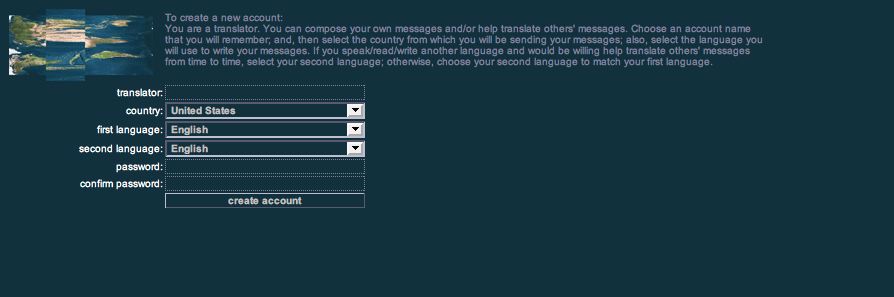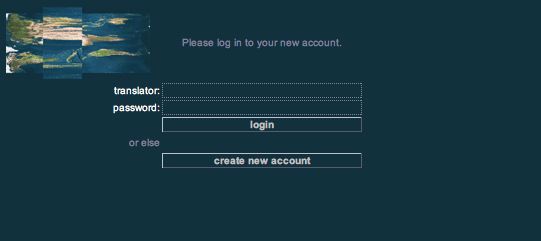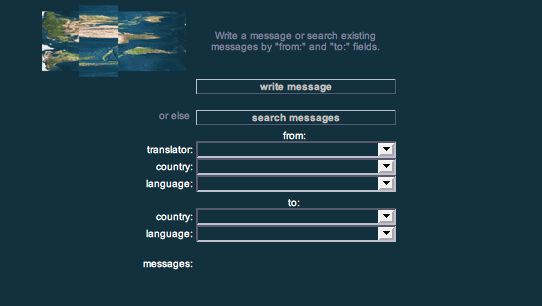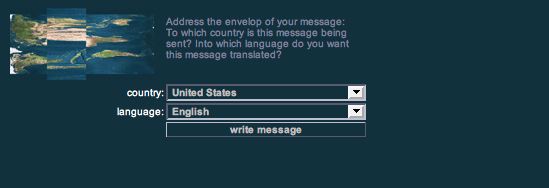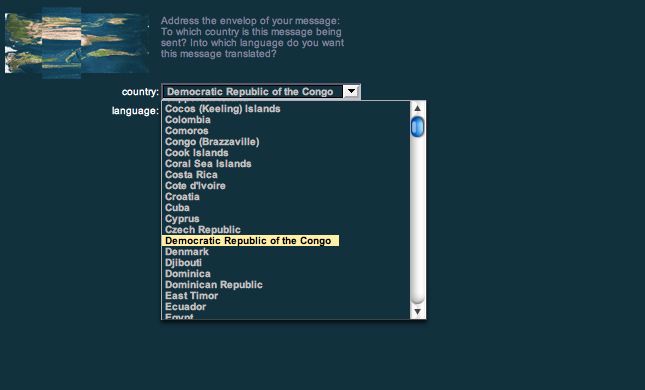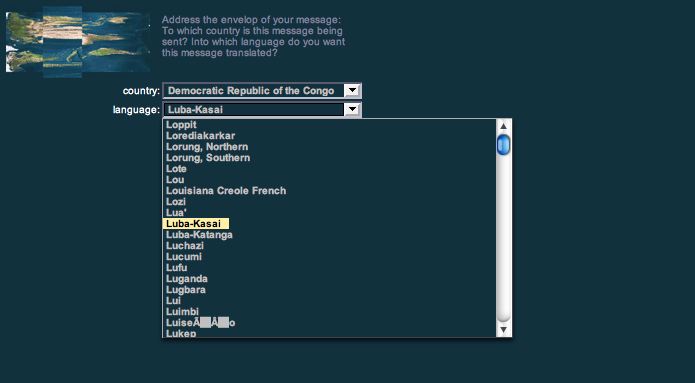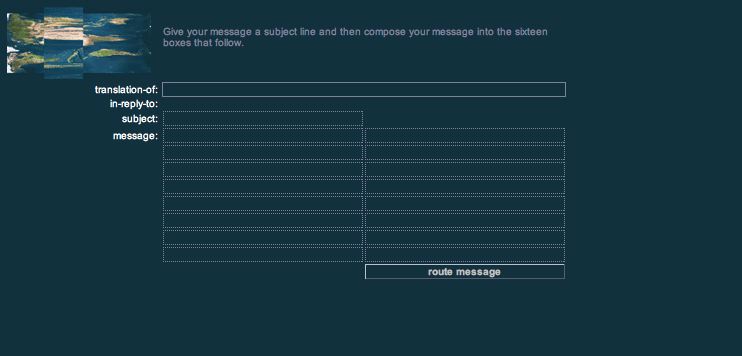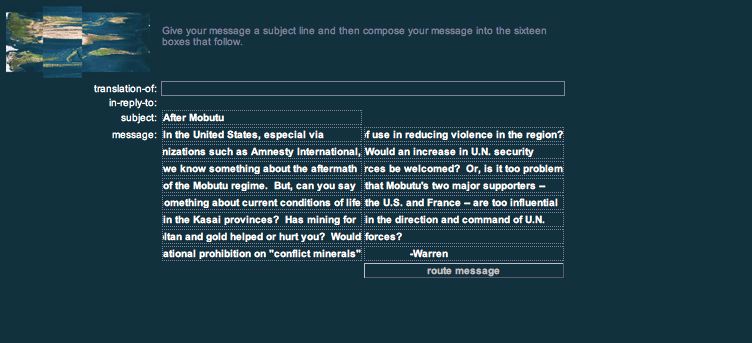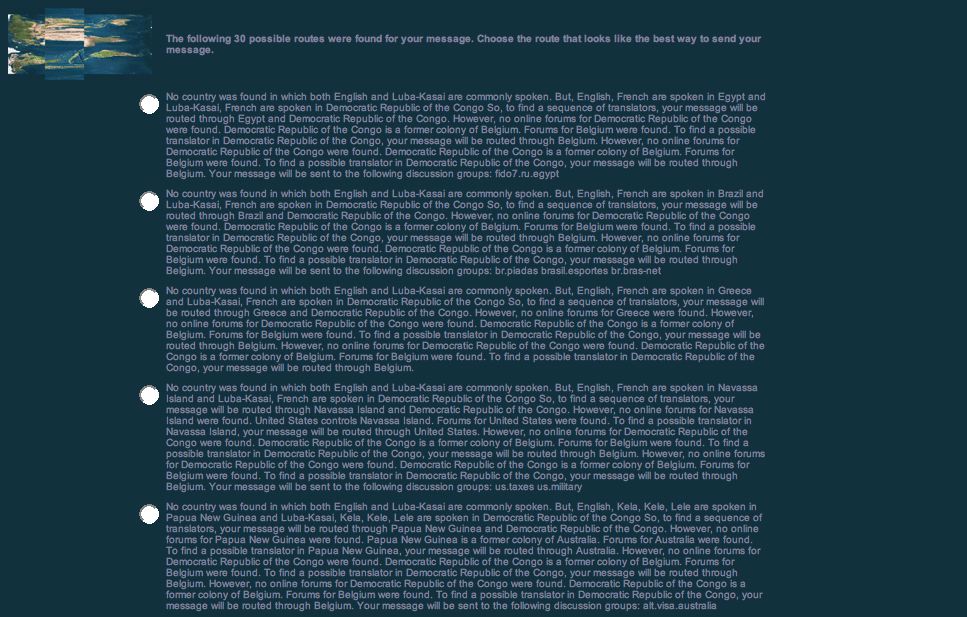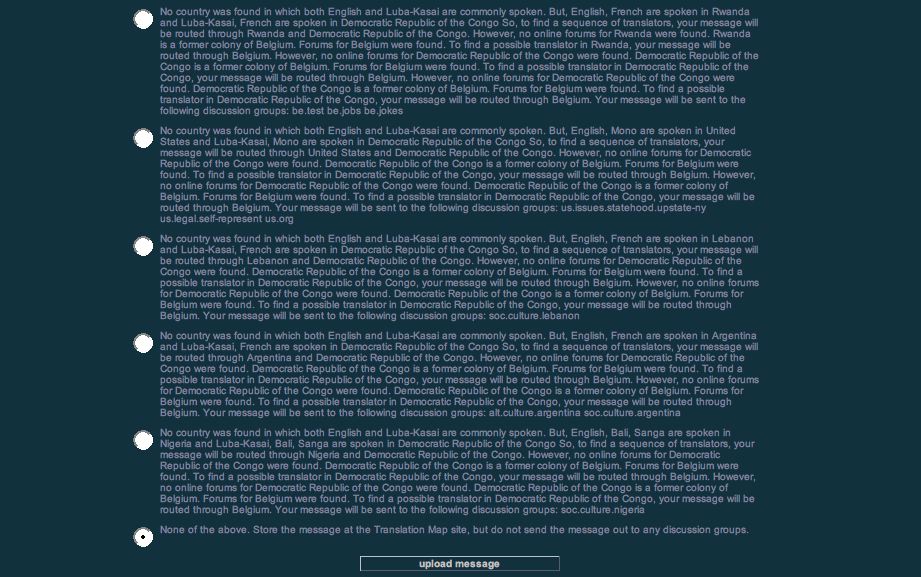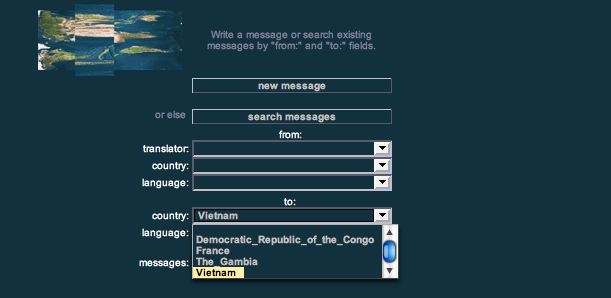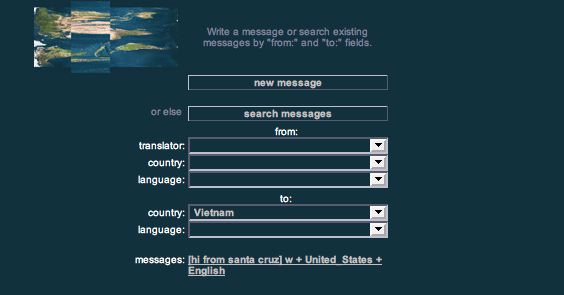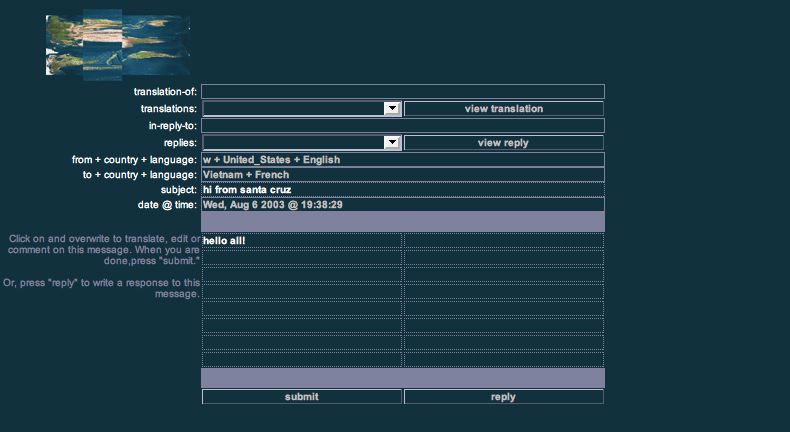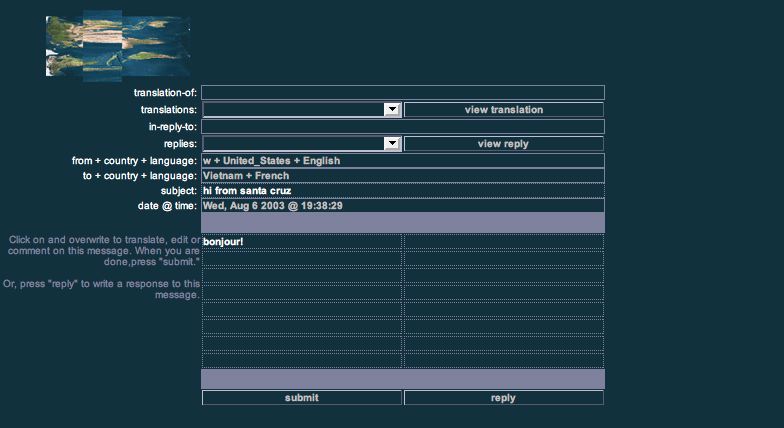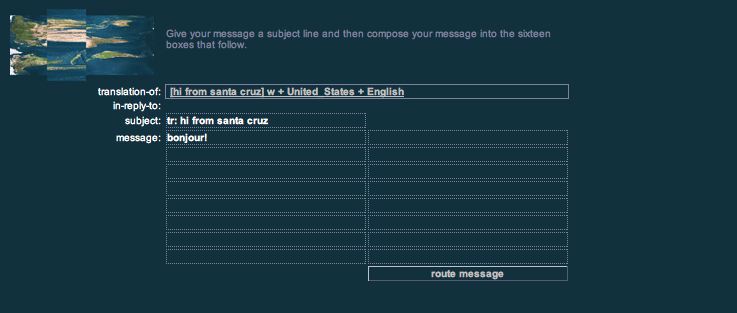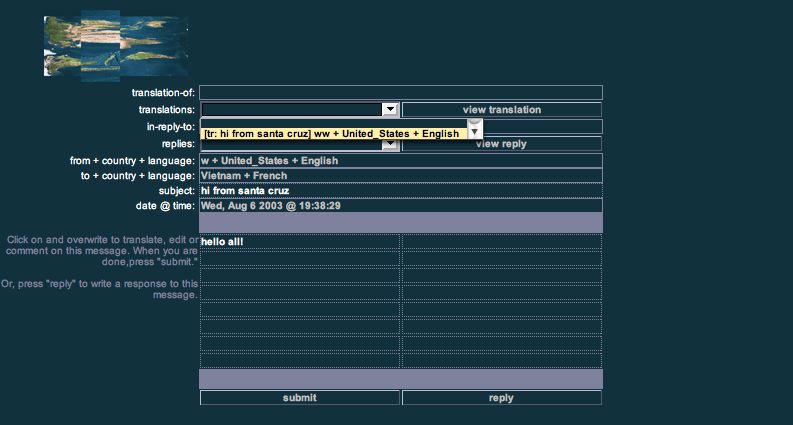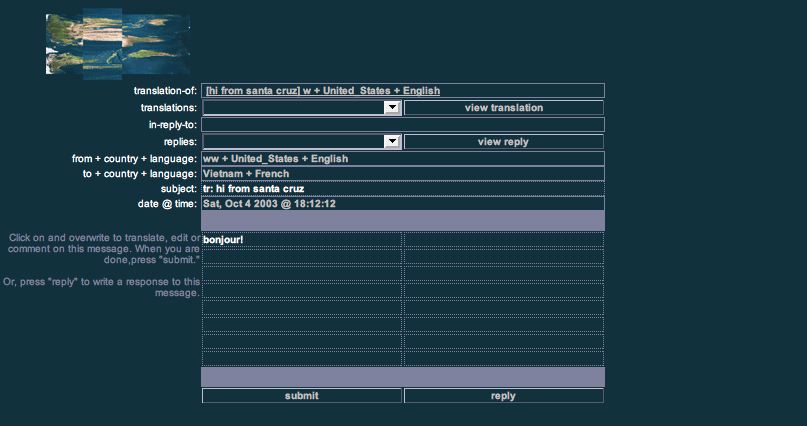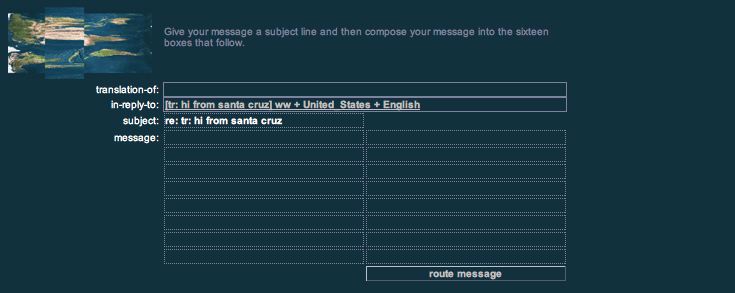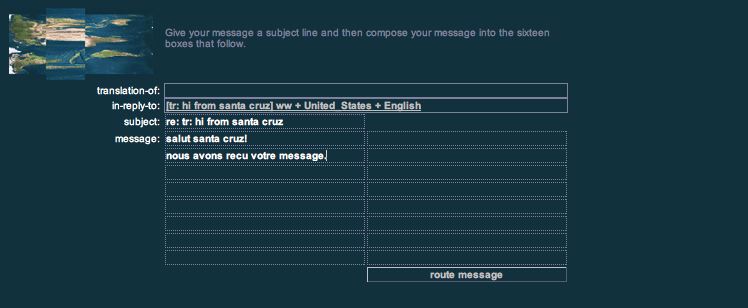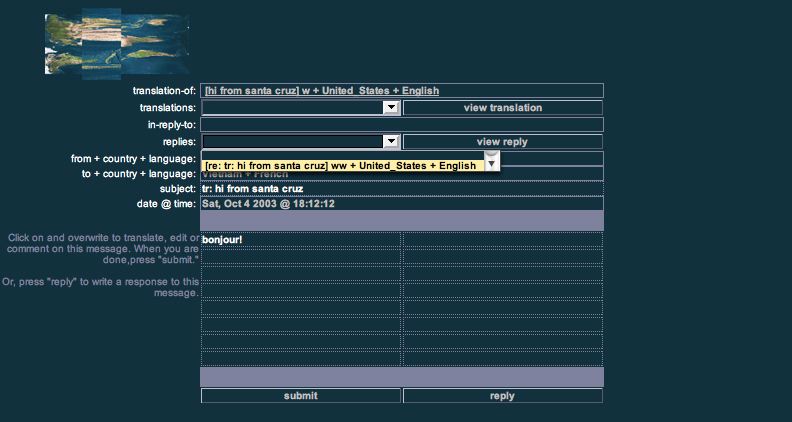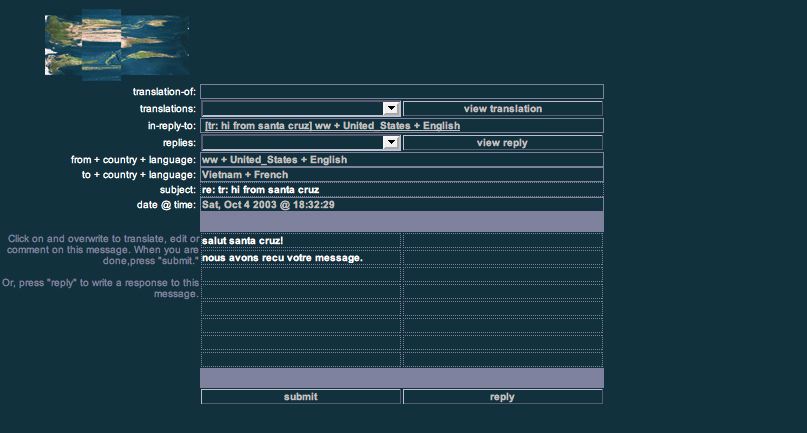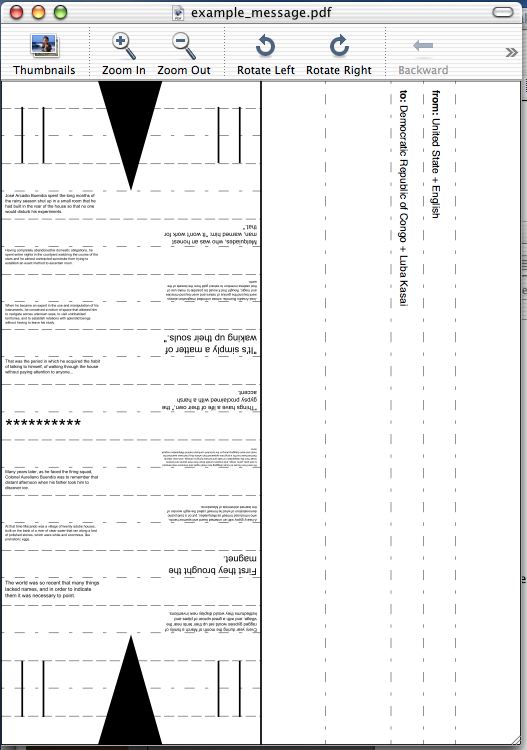THE TRANSLATION MAP v0.02: A USER'S MANUAL
Warren Sack <translation_map@yahoo.com>
Contents
The
Graphical Interface
Creating an account and logging in
Writing and sending a message
Routing a
message
Geographical, Linguistic, Political and
Economic Databases employed by the Translation Map
Searching for messages
Translating and editing a message
Viewing a translation
Replying
to a message
Viewing replies
Printing and folding a message
You can find the Translation Map at the Walker Art Center's website,
here, at this address: http://translationmap.walkerart.org. The
home page contains a few comments concerning our general approach and
why we have built the Map. Also, listed off of the "login" page
are two links: "login" and "World Map."
The
Graphical Interface
Clicking on the "World Map" opens a moving image of the world
constructed from about 450 satellite photos.
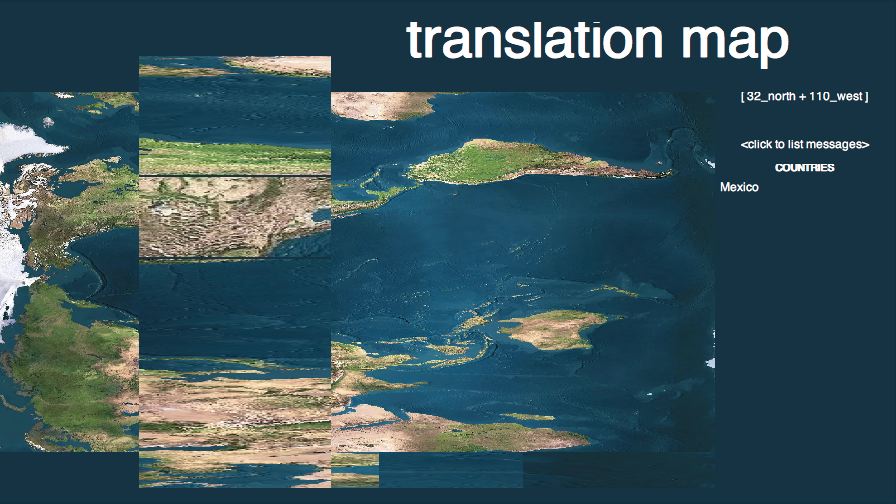
In the upper righthand corner of the world map, you will find a
latitude and a longitude. Immediately below that is a list of
countries. In the example shown here, the latititude is 32 degrees
north; the longitude is 110 degrees west; the list of countries contains
a single element, Mexico. The latitude and longitude change as you
move your cursor over the map. The list of countries changes too
to reflect the countries that can be found in the area immediately
surrounding the position of your cursor.
The world map is oriented so that east is at the top of the page, west
is at the bottom, north is at the left and south is to the right.
The map "spins" by scrolling to the top of the page, moving off of the
top and then restarting again at the bottom of the page. When you
click on a point on the map, that latitude is magnified and becomes a
wide band running from the bottom of the page to the top. This
design was influenced by the title of the Walker Art exhibition: How Latitudes Become Forms: Art in a
Global Age. The section of the map immediately under your
cursor is outlined in dark blue and is magnified in both a north-south
and east-west direction. The rest of the sections of the latitude
are magnified in the north-sorth direction.
The map will stop spinning for a few seconds to give you time to
look. If you continue to move your cursor, the map will stay still.
Once you have clicked on a section of the map, you can explore the
messages that have been sent to or from this section of the world by
moving your cursor to the righthand of the page. Click the button
labeled <click to list messages>. Clicking on this button
performs a query on the database of messages stored by the Translation
Map system. Before explaining this database and the other means
for querying it, let's look at a second way of accessing the Translation
Map.
Creating an account and
logging in
This means of accessing the Translation Map, by logging in, allows one
to browse posted messages but also to write and send messages. Off
of the homepage (translationmap.walkerart.org) you will find a "login"
link. Click there and the following page will appear.
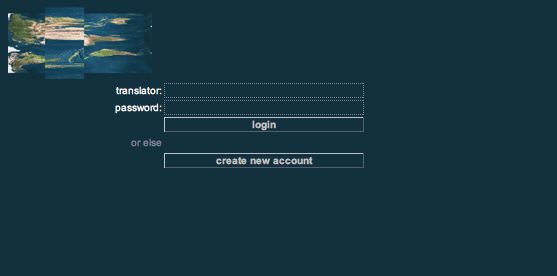
If you already have an account of the system, then type in your user
name after the "translator: " label, type in your password, and push the
"login" button. However, presumably, at this point, you do not yet
have an account on the system. So, push the "create new account"
button. Note also the small image of the world map in the upper
lefthand corner of the page. This world map image occurs on this
and every subsequent page. Clicking on this will bring you back to
the homepage of the project.
If you click on the "create new account" button, the following page
will appear.
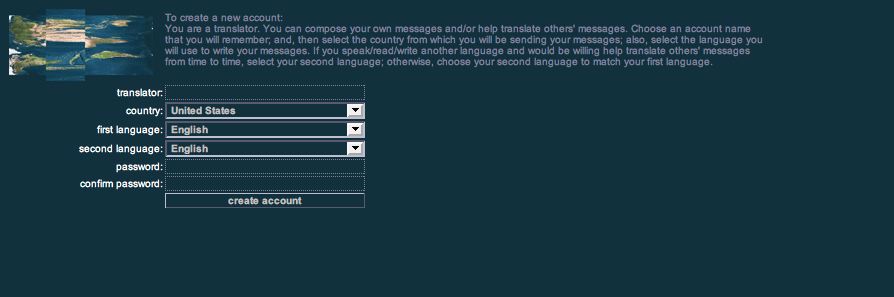
At the top of
the page are directions for creating a new account. Pick a user
name for yourself. This name can be any name you want. Your
user name does not need to have any relationship to your real
name. Next, choose the country from which you will be sending your
messages. You select your country from a pull down menu containing
about 250 countries. After you have selected a country, select a
language. Your "first language" should be the language in which
you will write your messages. You can pick any of the 6000
languages listed on the pull down menu. If you know a second
language and would be willing to help others translate messages from
your first language into your second, or vice versa, select a "second
language." If not, then select your second language to match your
first. Penultimately, choose a password for yourself and then type
it a second time to confirm the chosen password. Finally, push the
button "create account" and you will then see the following page.
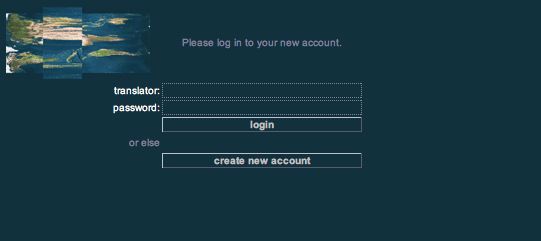
Type in your user name after the "translator: " label; type in your
password, and push the "login" button. Note that, for the purposes
of this project, everyone -- readers, writers and browsers of messages
-- is considered to be a "translator." After logging in, you will
be presented with the following page.
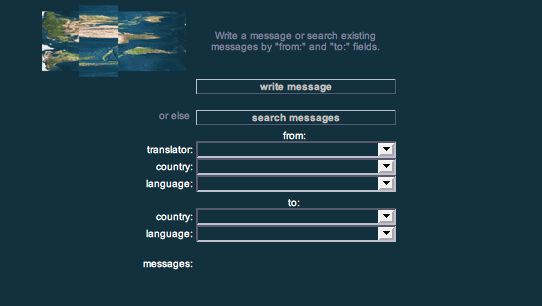
From this page you can either write a new message or query the database
of existing messages. Let's first explore how one writes a new
message. Then, we will return to this page to search through the
messages that have already been written.
Writing
and sending a message
Click on the "write message" button and you will then see the following
page.
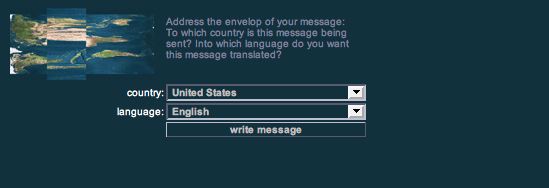
From the menu of 250 countries, select a country to which to send this
message.
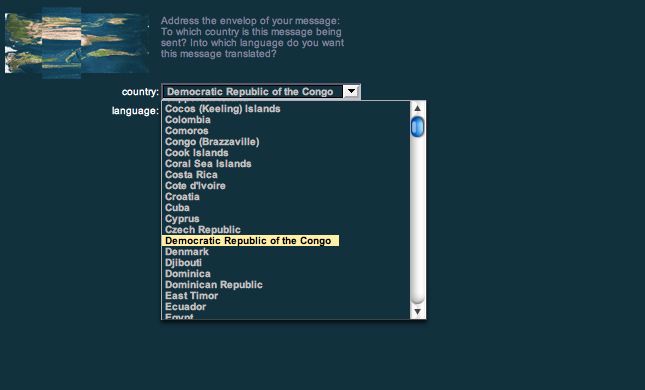
And then, from the menu of 6000 languages, select a language into which
you want this message translated.
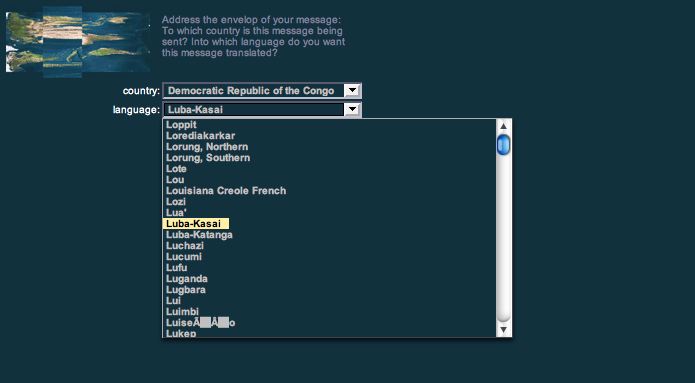
Now, press the "write message" button and the following page will
appear.
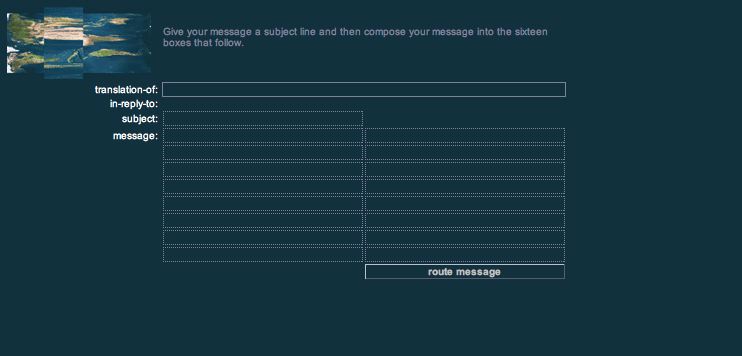
Give your message a subject title and then write the remainder of your
message into the sixteen text boxes that follow the subject. Write
your message by putting only one or two sentences in each text
box. Compose the message in a two column format; i.e., fill in the
text boxes in the left column before starting the text boxes in the
right column. Below is an example message. Note that some of the
text boxes contain more text than is displayed on the screen. Each
of the text boxes can contain entire paragraphs of text if
desired. Or, any or all of the text boxes can be blank.
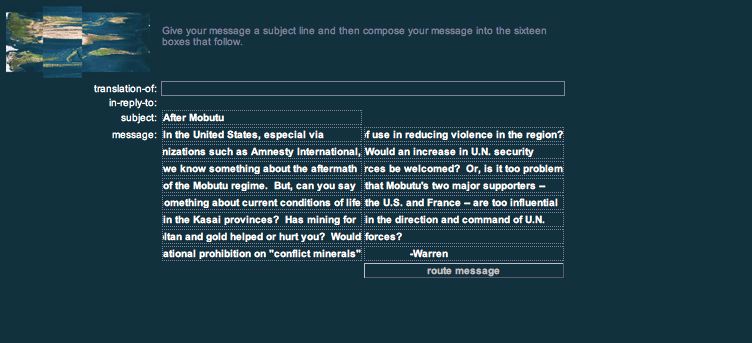
Compose your message so that each of the sixteen boxes contains some
"logical" unit of your text. A "logical unit" might be a word, a
phrase, a line of poetry, a sentence, a paragraph, or even several
paragraphs. The rationale for this segmentation of the message is
to allow others -- who might later help you translate the message -- to
work on one part of the message without having to tackle the entire
thing. So, it is your job, as the message author, to decompose the
message into parts that might be read individually.
Routing
a message
Now, when you press the "route message" button, the Translation Map
system will attempt to compute a route for the message that will take it
from your geographical location to the destination specified by you;
and, will attempt to find a route that builds a "bridge" between your
language and the desired target language that you specified.
For example, to send a message from the United States to France written
in English to arrive translated into French, the system will attempt to
find a route where English/French bilinguals can be found. The
system computes a number of possible routes and allows you to select
which one (if any) you would like to try. Thus, for the English to
French example, one possible route will be through Canada since a number
of Canadians speak both English and French. The point is for the
Translation Map to assist you in finding possible human collaborators to
help get your message translated from one language into another.
You can read more about our general approach on the home page
(translationmap.walkerart.org), but the main point is this: computers
are lousy automatic translators, but computer networks are good
environments for supporting the collaborative authoring and editing of
documents. So, we are trying to build a Translation Map that will
take advantage of the strength of computer networks rather than to
attempt yet another time implement "artificial idiocy"; i.e., to build
an "artificial intelligence" that performs a task poorly -- translation --
that most people find hard to do.
The example chosen here -- i.e., to send a message in English from the
United States to arrive in the Democratic Republic of the Congo
translated into the Luba-Kasai language -- is more complicated than the
English-to-French example described above. And, consequently, the
possible routes for the message computed by the Translation Map are more
complicated. Here's the top of the page that is displayed after
pushing the "route message" button:
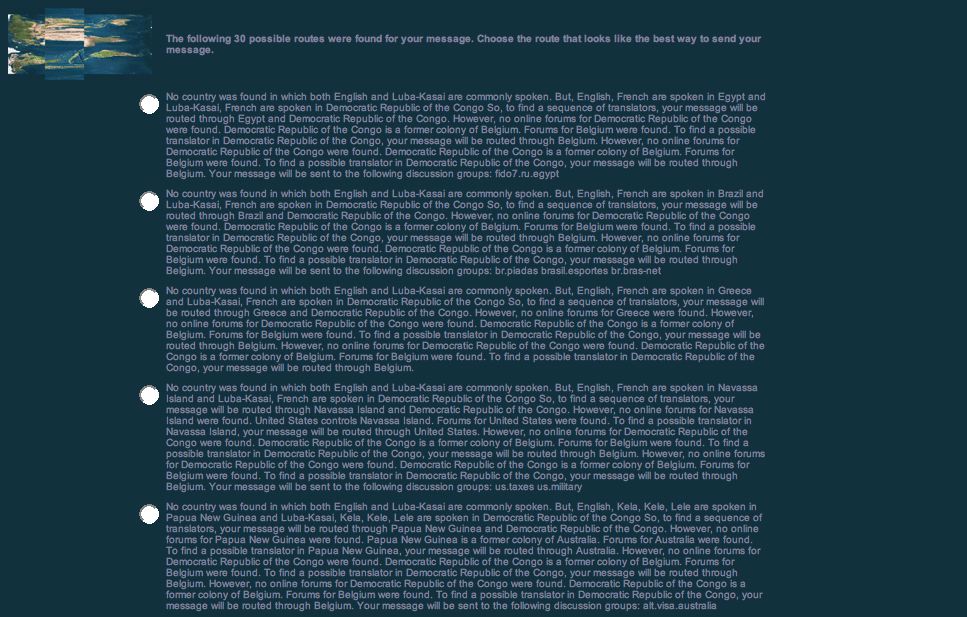
As you can read at the top of the image above, this is simply the top
of the page returned by the Translation Map: the system has computed 30
possible routes for the message and the above displays the first five
such routes. We will not display the intermediate twenty routes,
but the final five can be seen in the following image of the bottom of
the routes page:
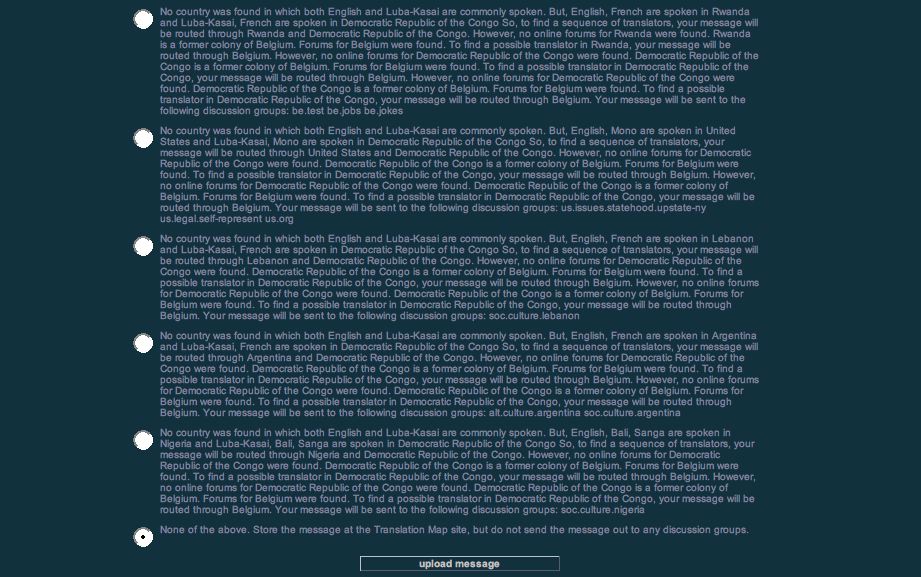
Examining the first possible route choice one can see some of the work
that the Translation Map does to compute a route. The first choice
output by the Translation Map reads as follows. (I've added
numbers into the text to facilitate the explanation included below).
"(1) No country was found in which
both English and Luba-Kasai are commonly spoken. (2) But, English,
French are spoken in Egypt and Luba-Kasai, French are spoken in
Democratic Republic of the Congo. So, to find a sequence of
translators, your message will be routed through Egypt and Democratic
Republic of the Congo. (3) However, no online forums for
Democratic Republic of the Congo were found. (4) Democratic
Republic of the Congo is a former colony of Belgium. Forums for Belgium
were found. To find a possible translator in Democratic Republic of the
Congo, your message will be routed through Belgium. (5) Your message will be sent to the following
discussion groups: fido7.ru.egypt"
(1) First the Translation Map system searches its databases to
determine if the author's language matches the desired reader's
language. If this was the case -- let's say both were English --
then the system could simply attempt to forward the message to the
desired location. Since this is not the case, the system searches
for a third country in which both the source and destination language
are spoken.
(2) Since no such third country exists in which English and Luba-Kasai
are both spoken, the system search for a third language: a language for
which there exists at least one third country in which the language and
English are both spoken and for which at least one country exists in
which both the language and Luba-Kasai are spoken. The first
language found that meets these criteria is French. It is then
found, in the databases of the Translation Map, that English and French
are spoken in the country of Egypt and French and Luba-Kasai are spoken
in the Democratic Republic of the Congo. Consequently, it is
suggested that the message might first be routed through Egypt to get it
translated into French and then sent on to the Democratic Republic of
the Congo to be translated from French into Luba-Kasai.
(3) However, the Translation Map hits a snag because no online forums
are recorded in the database for the Democratic Republic of the
Congo. At present, the Translation Map has a database of several
hundred Usenet newsroups and Yahoo groups. All of these groups in
the Translation Map's databases are public areas of discussion.
With the Translation Map we are attempting to weave together a large
number of public spaces on the Internet. Currently, these public
spaces (e.g., Usenet newsgroups and Yahoo discussion groups) are
isolated from one another by geographical and language
differences. Despite the rhetoric of the WWW futurologists, the
Internet is a divided space; a space largely divided by the borders of
older, political entities: the borders of language , nation and
colonial relations. The Internet is also divided by economic and
class differences. The fact that the Democratic
Republic of the Congo is not well represented as a place on the
Internet should come as no surprise. To route around this
impasse, the Translation Map consults a set of databases it has
concerning economic, religious, linguistic, geographical, and colonial
relations. If the message cannot be sent directly to the Democratic
Republic of the Congo, where might it be sent to get it closer to its
destination?
(4) In this case, the Translation Map finds that the Democratic
Republic of the Congo was previously a colony of Belgium. Since
Belgium is well represented (in terms of online discussion and
newsgroups), the Translation Map proposes to send the message to a
Belgian newsgroup as a step towards sending it on to the Democratic
Republic of the Congo. More about the specific contents of the
databases employed by the Translation Map to make such routing
proposals is in the following section.
(5) After detailing a route that goes through Egypt and then onto
Belgium -- in an effort to get from English to French and from the
United States to the Democratic
Republic of the Congo -- the Translation Map reports that, for the
first step of this route, the message would be sent to Egypt via a
Usenet newsgroup devoted specifically to Egypt; namely, fido7.ru.egypt.
This route (through Egypt and Belgium) is only one of 30 possible
routes that the author of the message can choose. In addition, if
none of the routes look reasonable, one can choose the final
possibility: "None of the above. Store the message at the
Translation Map site, but do not send the message out to any discussion
groups."
If, however, one of the thirty possible routes is chosen, then a link
to the message will be sent to one or more discussion groups. The
message's sender will appear to be you, or rather, will be stated as
coming from your, chosen user identification for the Translation
Map. In this case, my user id is "ww" and so, if I chose the
first possible route, a message like the following would be delivered
to the Usenet newsgroup fido7.ru.egypt:
----------------------------------------------------
Newsgroups:
fido7.ru.egypt
Subject:
After Mobutu
From: ww
The text of
this message can be found here:
http://translationmap.walkerart.org/cgi-bin/tm_view_message.pl?MESSAGE_ID=Sat_Sep_20_2003_1800_18_51_23_966150
It was
written in English and sent from the United States. The message
is addressed to Luba-Kasai speakers in the Democratic
Republic of the Congo. Please forward the message to an
appropriate, public discussion group and/or visit the URL above to
reply to or help translate the message.
Thank you for considering this request.
The following describes why this message was posted to this discussion
group:
No country was found in which both English and Luba-Kasai are commonly
spoken. But, English, French are spoken in Egypt and Luba-Kasai,
French are spoken in Democratic Republic of the Congo. So, to
find a sequence of translators, the message will be routed through
Egypt and Democratic Republic of the Congo. However, no online
forums for Democratic Republic of the Congo were found.
Democratic Republic of the Congo is a former colony of Belgium. Forums
for Belgium were found. To find a possible translator in Democratic
Republic of the Congo, the message will be routed through
Belgium. The message will be sent to the following discussion
groups: fido7.ru.egypt
----------------------------------------------------
The text posted to the newsgroup(s) is intended to be a polite
insertion into the ongoing discussion to indicate the existence of the
message and to ask for help in moving and/or translating the
message. The rationale for posting the message to the given
newsgroup(s) is also included because it is not clear -- short of such
an explanation -- why a message headed to the Democratic Republic of
the Congo should be sensibly posted to a newsgroup devoted to
Egypt. Hopefully, the stated routing rationale also serves to
partially demonstrate the current, fragmented topography of the
Internet.
Geographical,
Linguistic, Political and Economic Databases employed by the
Translation Map
In order to archive, route, forward and store messages, the Translation
Map incorporates data about the world's geography, languages, economic
and (post)colonial relations and public, online discussion
groups. This data was assembled from several sources:
- information about languages and where they are spoken was found
here: http://www.ethnologue.com/web.asp
- information detailing city locations outside of the United States
was downloaded from this website: http://www.nima.mil/gns/html/cntry_files.html
- information detailing city locations within the United States was
downloaded from this website: http://geonames.usgs.gov/gnisftp.html
- demographic information about the countries of the world was
incorporated from this source: http://www.cia.gov/cia/publications/factbook/
- satellite photos of the Earth were found at this site: http://www.fourmilab.ch/earthview/
- lists of geographically- or language-specific Usenet newsgroups
and Yahoo groups were found on newsgroup servers and at yahoo.com.
More
specifically, the databases in the Translation Map detail the following
relationships about each country: common languages spoken in the
country; the country's position on the large, world map; the regions
(e.g, states or provinces) of the country; its land boundaries;
religions; former or current colonizer; its colonies; the amount (in
U.S. dollars) of its imports and exports; the primary export and import
commodities; other countries that are its export and import
partners; GDP per capita; its Internet code; population; literacy rate;
number of television and radio stations; number of radios, televisions
and cell phones posessed by the population; number of ISPs and
estimated number of Internet users; and the Usenet newsgroups and Yahoo
discussion groups devoted to the country.
Much of this data is employed in the routing heuristics employed by the
Translation Map. For example, if a route between countries cannot
be found through a linguistic relation or geographical proximity,m then
the Translation Map uses former and current colonial relations to find
a possible route. If this heuristic does not yield a route, then
it traverses export/import relations to find possible connections
between the countries.
In addition to information about approximately 250 countries, the
Translation Map also incorporates databases concerning about 6000
different languages. For each language, the databases list which
countries the language is spoken in; the online, discussion groups
devoted to the language; and, more specific geographic information
(exact latitude and longitude coordinates) detailing where the language
is spoken.
The next
version of the Translation Map will support the routing of messages
between cities and towns rather than simply between countries.
This will require a new level of detail in the databases that connect
linguistic data to geographical data.
Searching for messages
Once a message has been sent -- or just stored on the
Translation Map site -- it can be found on the site through the
following interface. Note that this is web page that is presented
to you immediately after you log in to the system and also immediately
after you send a message.
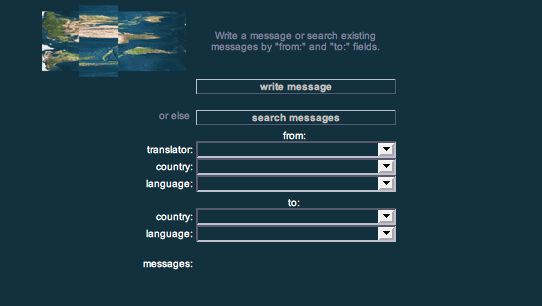
To search for a message stored on the system, use the pull-down menus
shown under the "from:" and "to:" titles. For example, to search
for all messages sent to the country of Vietnam, select Vietnam from
the to/country pull-down menu:
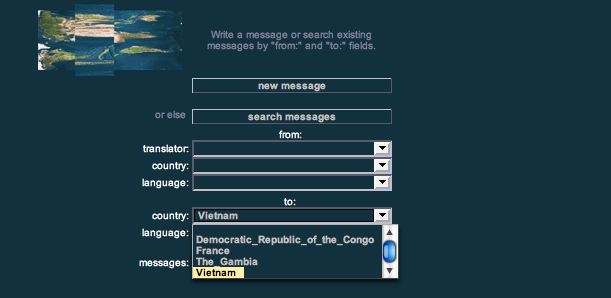
Press the "search messages" button and a web page like the following
will be displayed. In this case, only one message in the system
has been sent to Vietnam. A hyperlink to the message is shown at
the bottom of the page. Clicking on the hyperlink will take you
to a page that shows the text of the message in an editor. Within
the editor (discussed in the next section) you can edit, translate or
reply to the message.
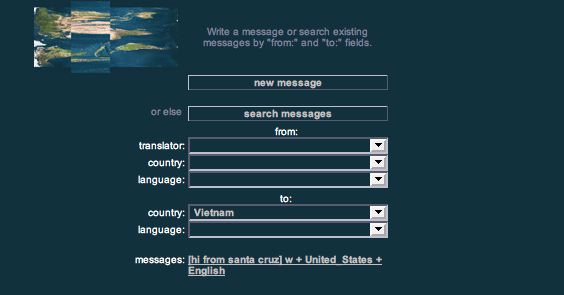
Follow the steps above to search for messages authored or edited by
specific translators, sent from and/or to particular countries or
languages. Selecting, for example, a given translator (e.g.,
"ww") and a given destination country (e.g., the Democratic Republic of
the Congo), will return a list of all messages where the message was
authored or edited by "ww" and where it was sent to the Democratic
Republic of the Congo. In other words, selecting elements from
more than one menu causes the search to be narrowed to only those
elements in the database of messages that meet all of the criteria
selected. In database-speak, the query is a "conjunctive" AND
query rather than a "disjunctive" OR query.
Translating and editing a
message
If the search yields a list of one or more hyperlinks, click on one of
the hyperlinks to see the text of the
message in an editor. For example, here is the message I can see
after clicking on the hyperlink shown at the end of the search
explained in the section above.
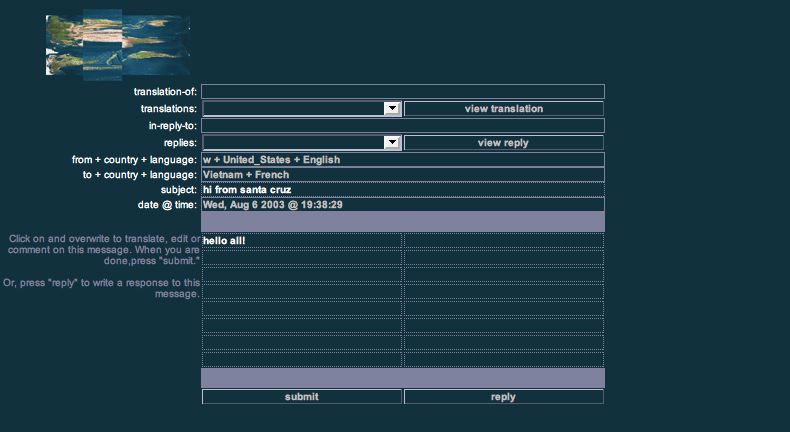
To help translate this message, I can erase the current text of the
message and type the translation directly into the text boxes of the
editor. In this case, I have translated the English phrase "Hello
all!" into a single French word "Bonjour!"
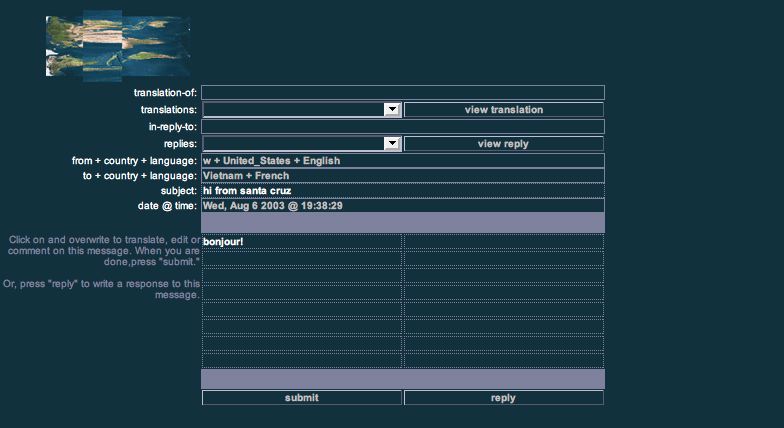
To submit my translation, I click the "submit" button and will then see
the following web page. In this web page I can continue to
elaborate on the translation, or insert more text if I want to edit the
message by expanding it further. Note that a "translation" has
the same status as an original message. When I am finished with
my translation, I push the "route message" button and the Translation
Map will calculate all possible routes (from the United States to
Vietnam) that the translated message might take. I can choose a
route if I want the translation to be sent out to public discussion
groups, or I can choose to leave the translation on the Translation Map
website. All of the options open to the original author of the
message -- as detailed in the section above on "Routing a message" --
are also open to me, as a translator of the message.
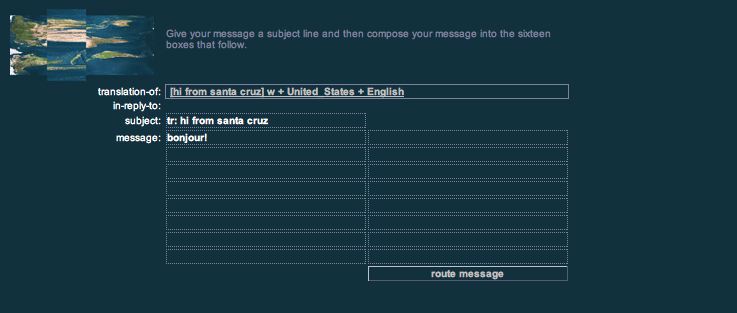
Viewing
a translation
After a translation for a message has been submitted, it can be
found using the search tools (detailed in the section above on
"Searching for messages"). Translations are messages themselves
that can be edited, further translated, corrected, forwarded yet again
out to online, public discussion groups, etc. A translation is
indexed on the Translation Map website under the message
translated. Thus, in the ongoing example from above, the message
translated is this one, the message found on the site authored by the
user "w" that is being sent to Vietnam:
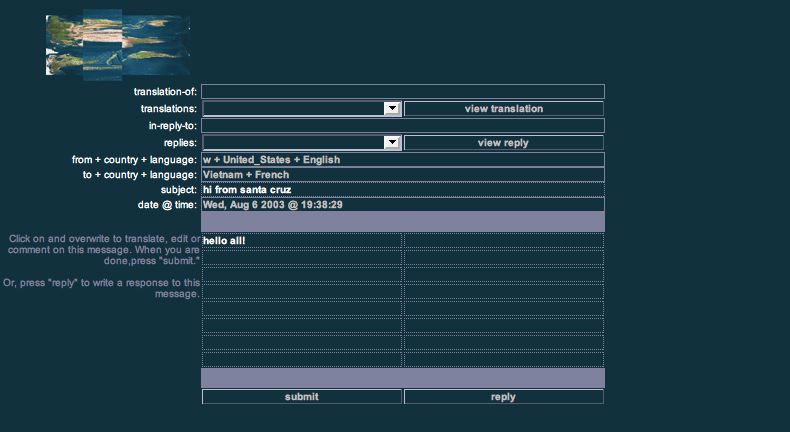
Looking within the pull-down menu of the message, one can now find the
translation discussed above in the section on "Translating and editing
a message."
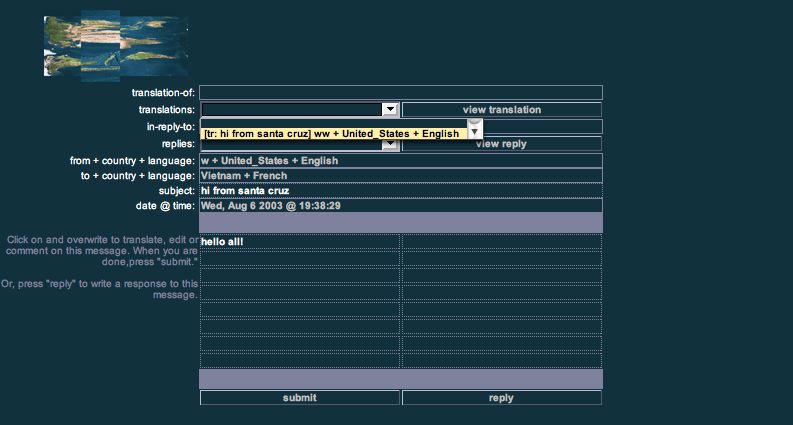
After selecting this menu item and clicking the "view translation"
button, the following message appears. Note that this is the
translation I created to translate the English phrase "Hello all!" into
the French word "Bonjour!" If I want to translate this
translation, or edit it further, I can follow the steps given in the
section above on "Translating and editing a message."
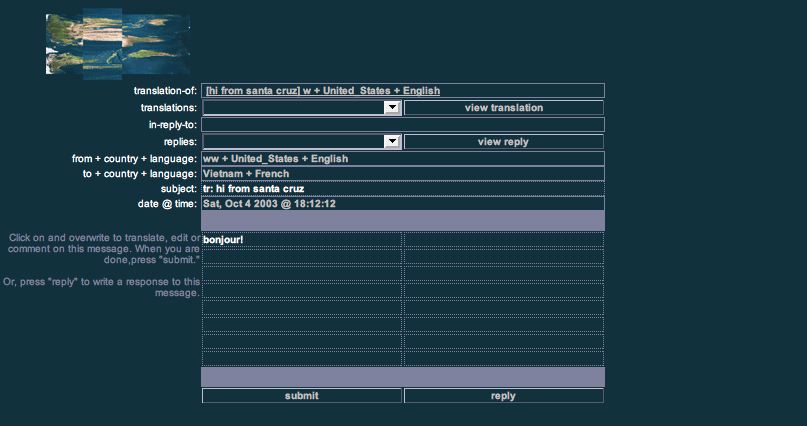
Note also that the translation lists, after the header
"translation-of:" a hyperlink to the original message. Clicking
on this link, brings us back to the original message:
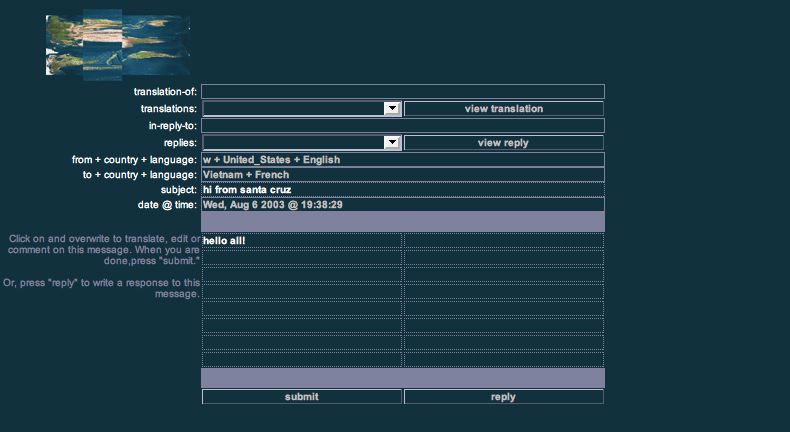
Replying to a message
A message can be translated or edited, but it can also be
replied to. Image that I am a French speaker in Vietnam and I
have found a pointer to the translated message on a newsgroup devoted
to Vietnam. I might click on the hyperlink given in the message
posted to the online discussion group to find the following translated
message:
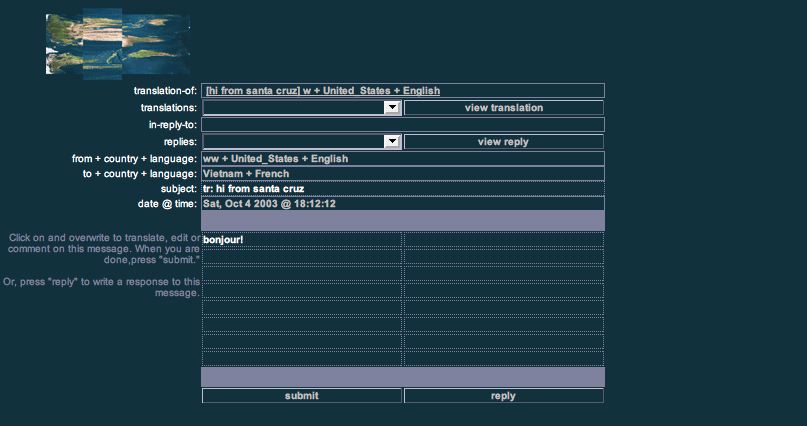
To reply to this message, I click the "reply" button and am presented
with an editable set of sixteen text boxes (just as I am when I author
a new message).
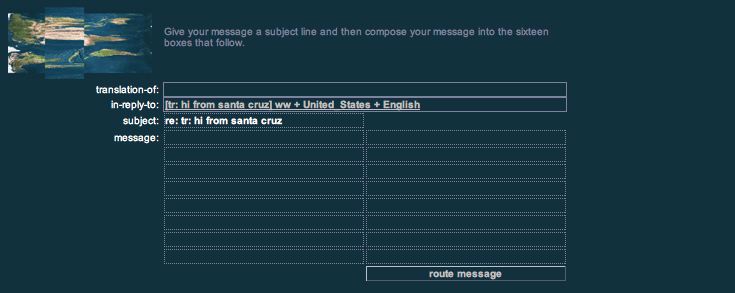
I type my reply into one or more of these text boxes, and then click
the "route message" button in order to route the message back to the
United States, or to simply leave my reply on the Translation Map
website.
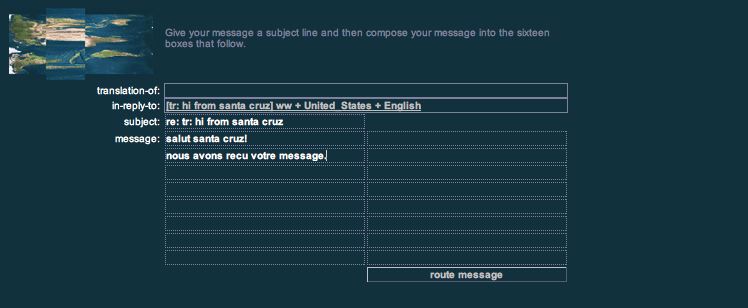
Viewing
replies
Translations are linked back to the messages that they translate
and replies are linked back to the messages to which they are a
response. Note that, like in email, one message can have many
replies, but a message can only be a reply to a single message.
Here is the translated message for which a reply was composed in the
previous section (on "Replying to a message").
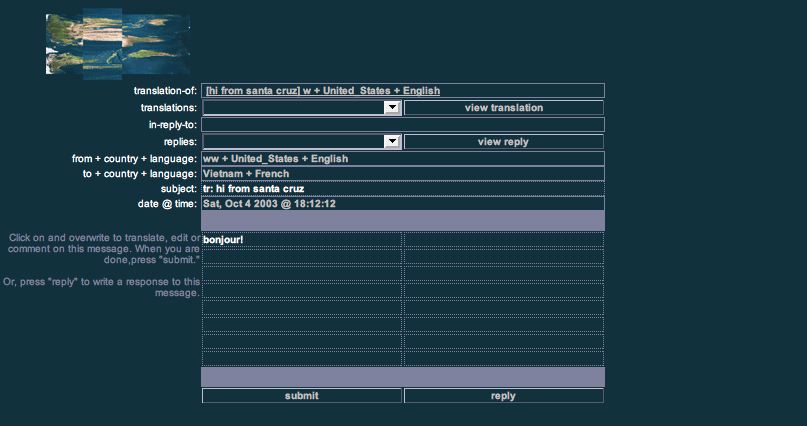
Note that if a message has been replied to, each of the replies
will be listed in a pull-down menu that can be found under the
"replies:" header. In this case, only one reply to this message
exists and so only one element can be found in the "replies:" pull-down
menu.
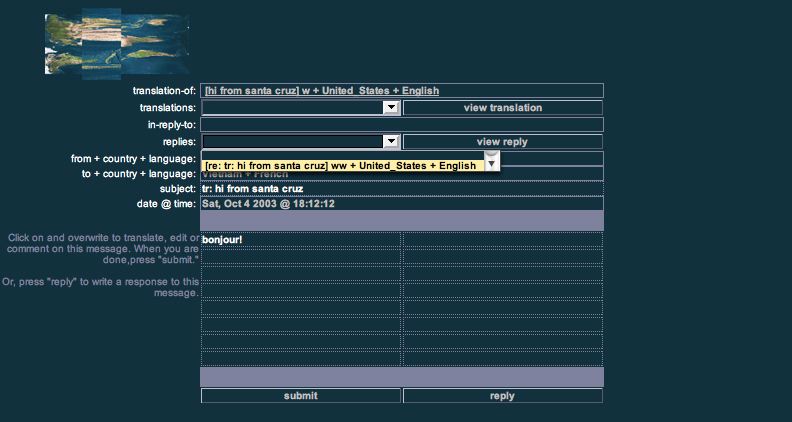
Selecting the reply from the pull-down menu and then clicking
the "view reply" button causes the following web page to be
displayed. From here, one might translate this reply, edit it, or
write a reply to this reply.
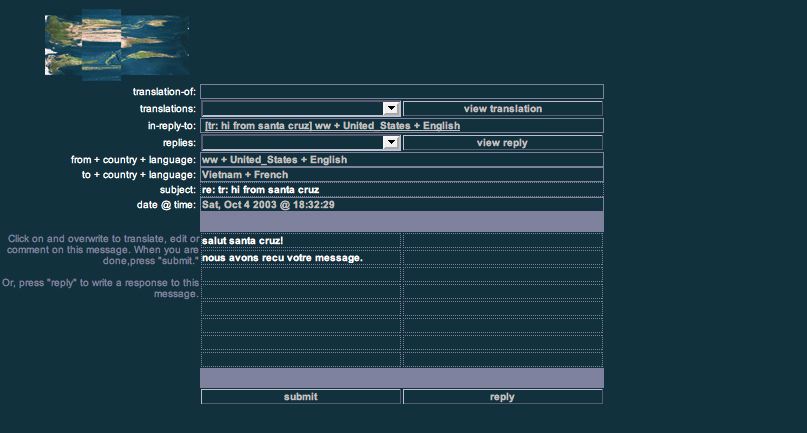
Printing and folding a
message
If you play with the Translation Map system for a while and attempt to
send messages to remote areas of the world, you will soon clearly see
that, despite its name, the "Worldwide Web" is not really
worldwide. The Internet only covers parts of the world and has
many missing links. In short, the Internet has limits and when a
message needs to traverse those limits, it will need to be carried by
other means. This will require that a message be printed out and
then either forwarded by postal service, telephone, radio, television,
train, plane, automobile or foot. Consequently, we have
implemented a printing routine so that a message can be printed out and
carried or sent via these one or more of these other means. In
short, the printing routine is in place to allow one to "route around"
the Internet when the Internet is not adequate to the task of carrying
the message where it needs to go.
One possible means of "forwarding" a message is simply to print it out
and hand it on to someone else. However, we all know what happens
to a printed page of text when it gets handed out on the street.
This often happens when ads for stores or products are handed out on
the street: the printed page ends up in the nearest trash can.
To avoid this fate, we have devised a means of folding any printed
message into small fan shape that is more interesting that a flat,
printed page. The hope is that recipients will be more likely to
keep and do something with a folded fan and less likely to simply throw
it out, as they might so do with a regular, printed page of text.
The rest of the section describes how to print and fold a message into
a fan shape.
To print a message, search the message archive for the desired message
(see the section above detailing how to search the archive of
messages). Once you have found the message and it is displayed in
your browser window, push the button labelled "print." This button
will not send the message to your printer because the Translation Map
does not have the permissions to communicate with your printer.
Instead, Adobe Acrobat Reader will open and a version of your message,
in PDF format, will be displayed. If you dont have Adobe Acrobat
installed on your computer, another application capable of opening and
displaying Adobe format PDF files might open the file for you. On
my computer, the Preview application opens the PDF. If you don't
have a PDF reader, you can download one for free from Adobe
(http://www.adobe.com/products/acrobat/readstep2.html). With a PDF
reader installed on your computer you should see a window like the
following displayed after you press the "print" button:
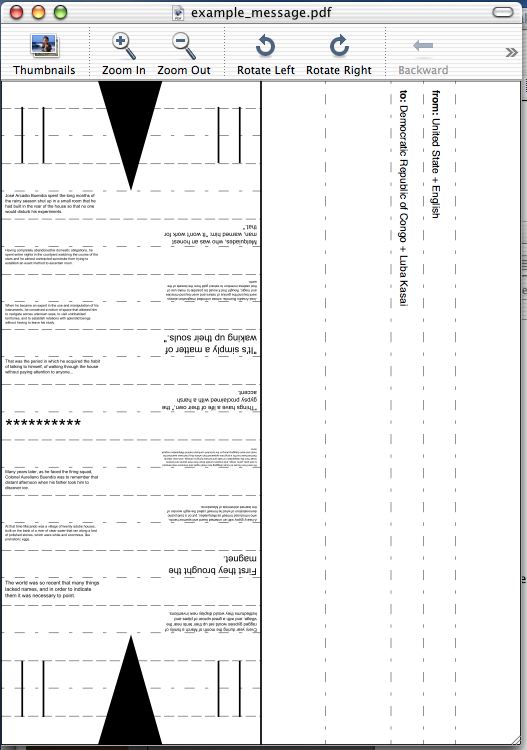
This message is simply an example containing several lines from Gabriel
Garcia Marquez's novel One Hundred
Years of Solitude. Note that some of the message parts are
printed in a smaller type than others. This is because, in the
message editor, large amounts of text were entered into some of the
sixteen text boxes and, in others, only a few words were entered.
The message is printed so that all of the text from each text box
appears in the corresponding printed part of the message; thus, the text
is sized to fit the box. Note also that the first column of the
message is printed right-side up and the second upside down. Once
the message is folded, it will be clear why this is so.
So, from the PDF reader print the message out on your printer.
You should now have a piece of paper that looks something like the
following:
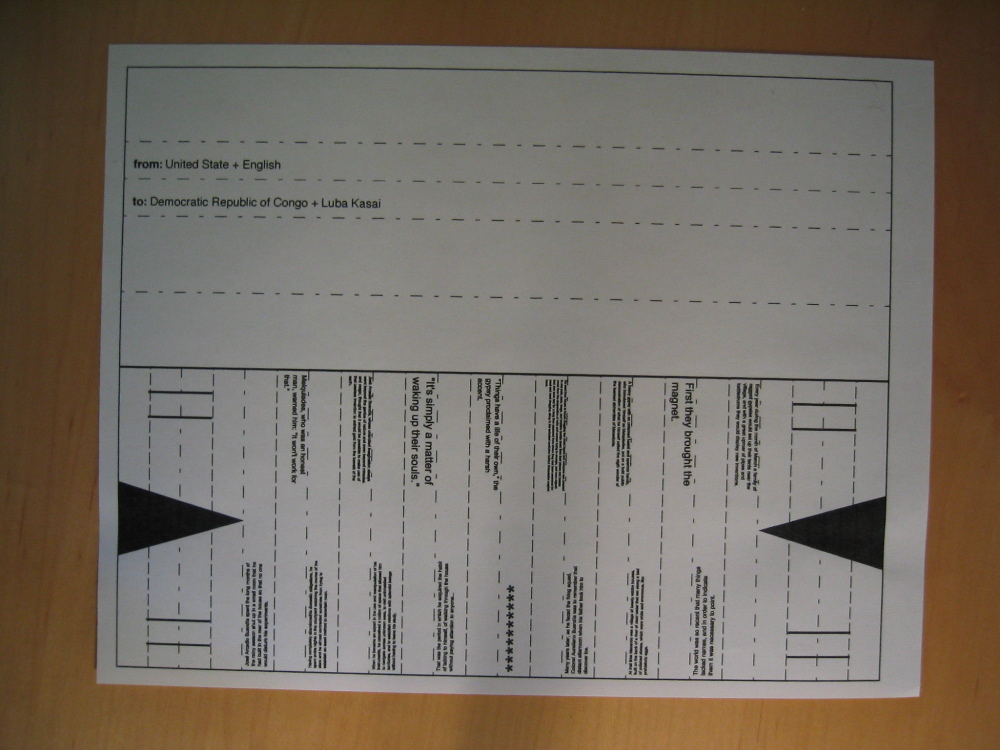
This is the printed form of the message. If you want, you can
fold the message into a fan. What follows are the directions for
cutting and folding a message.
Following the solid line that outlines the the edges of the message,
take a pair of scissors and cut off the edges of the paper.
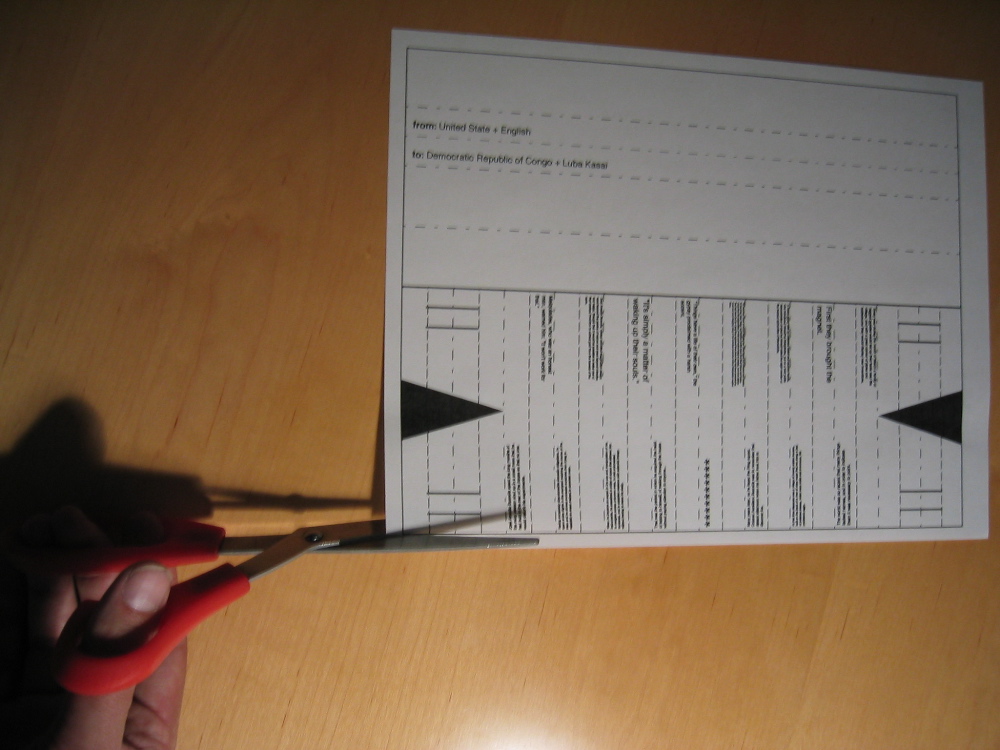
After clipping off the edges, you should now have a slightly smaller
piece of paper that looks like this:
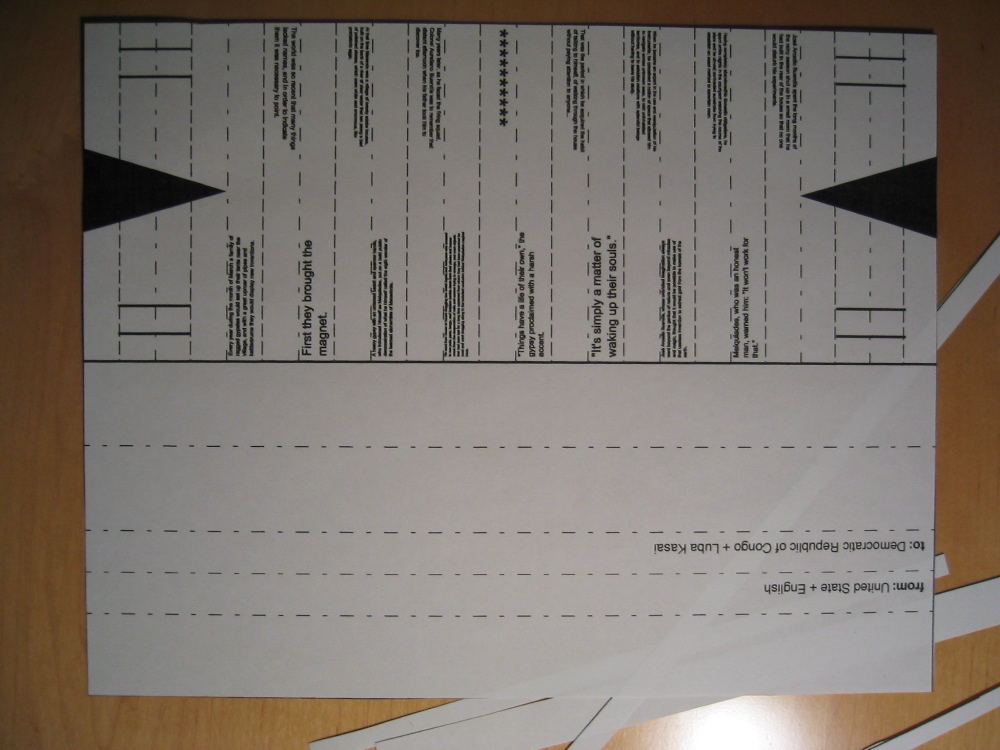
Cut the piece of paper in half, along the solid line printed down the
middle of the page.
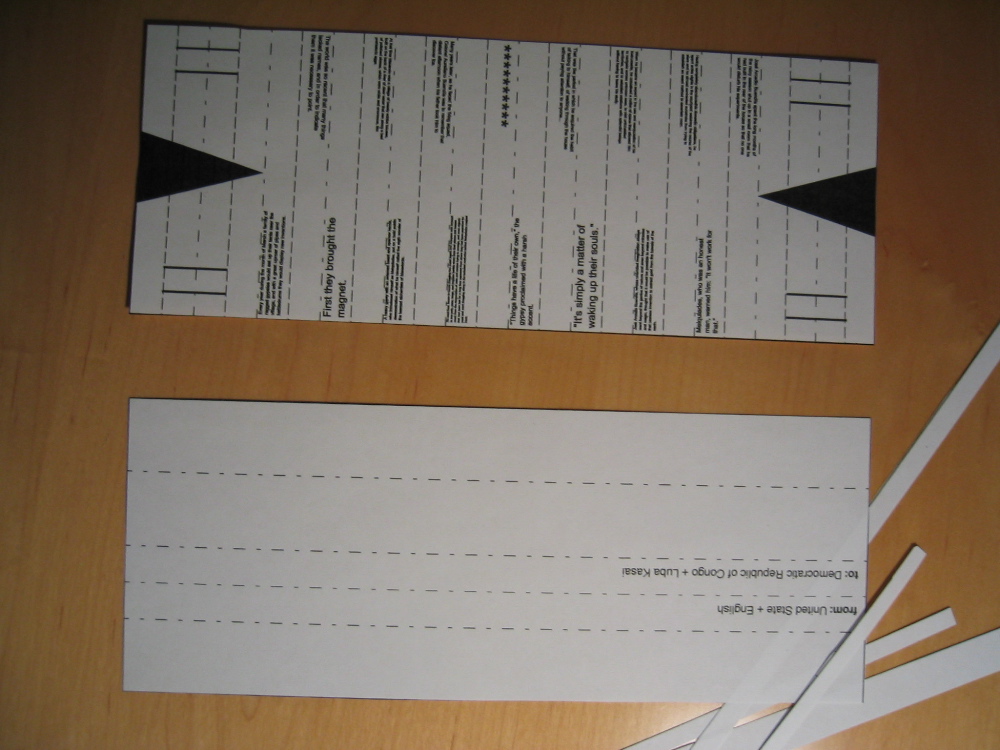
Take the half of the page that has four vertical, dashed lines on
it. Fold it in half...
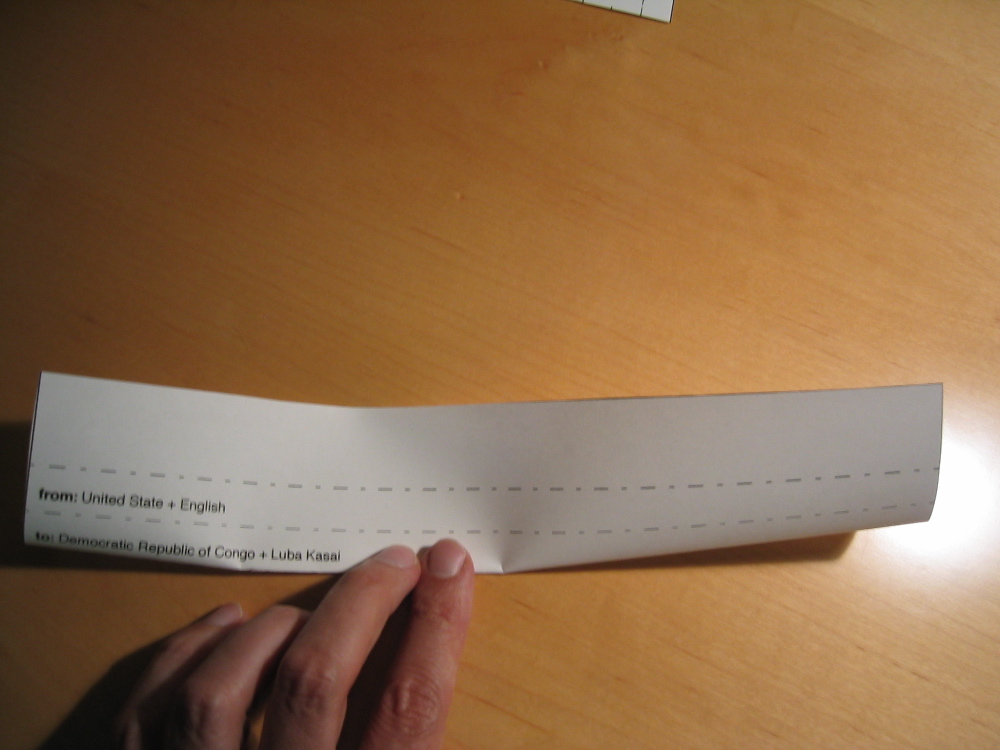
Fold it in half again...

Then, fold it in half one more time so that you have a long narrow
shape like the following:

Put that to the side for the moment and pick up the other half of the
page.
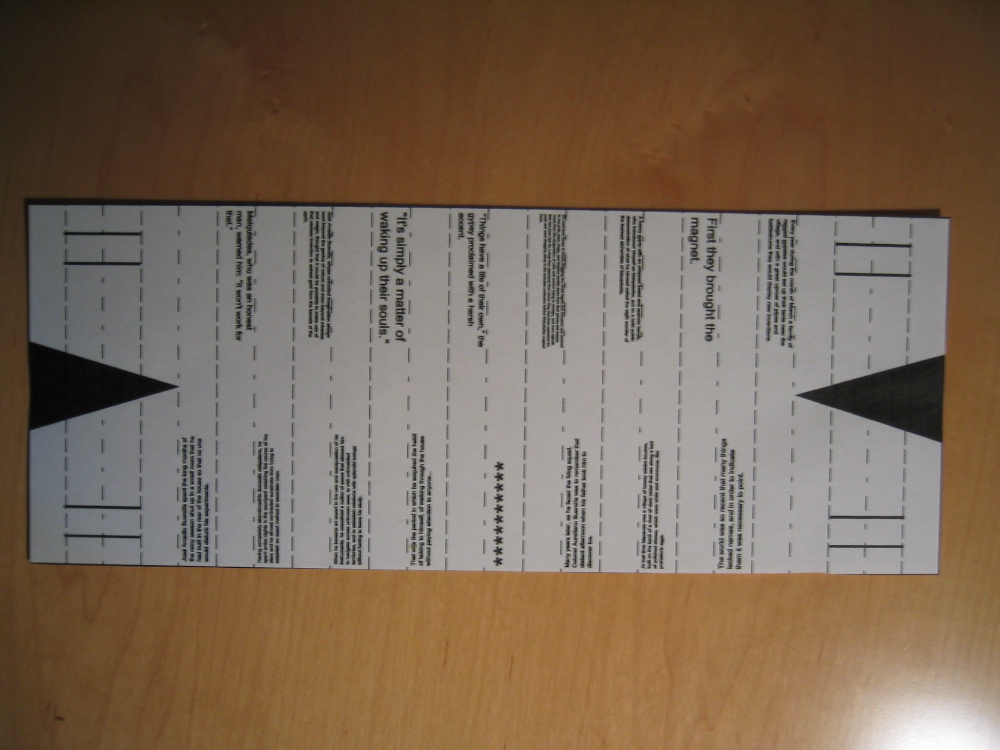
Pleat this half of the page horizontally by folding back and forth
along the dashed lines. The following picture shows the first fold
to be made.
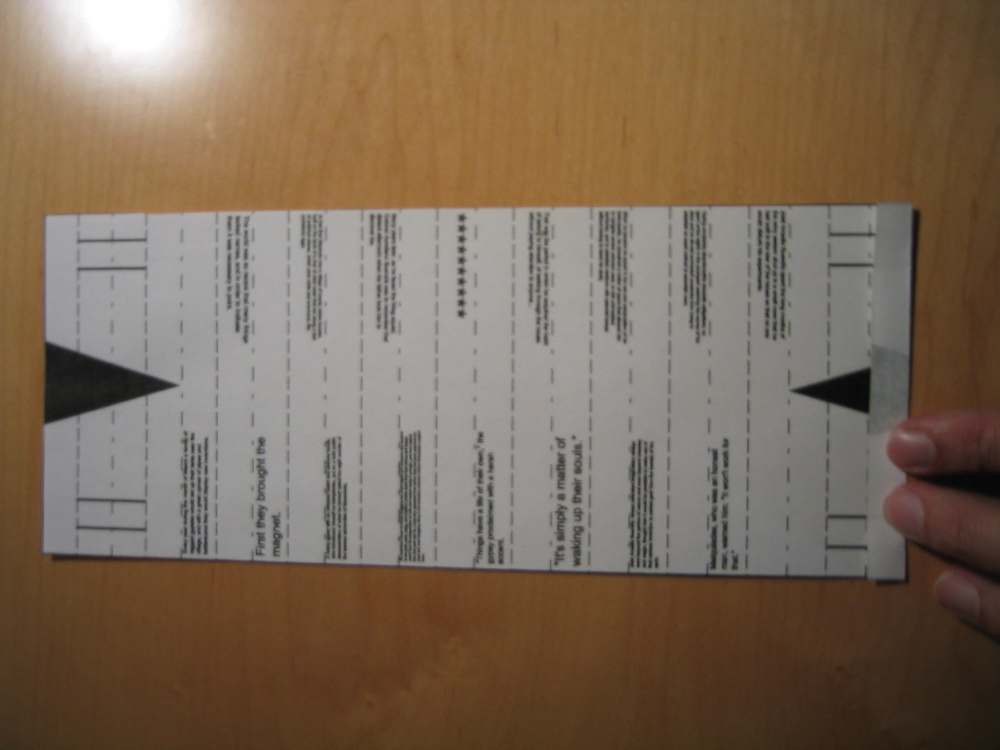
This picture shows what it looks like after I have folded it eight
times.
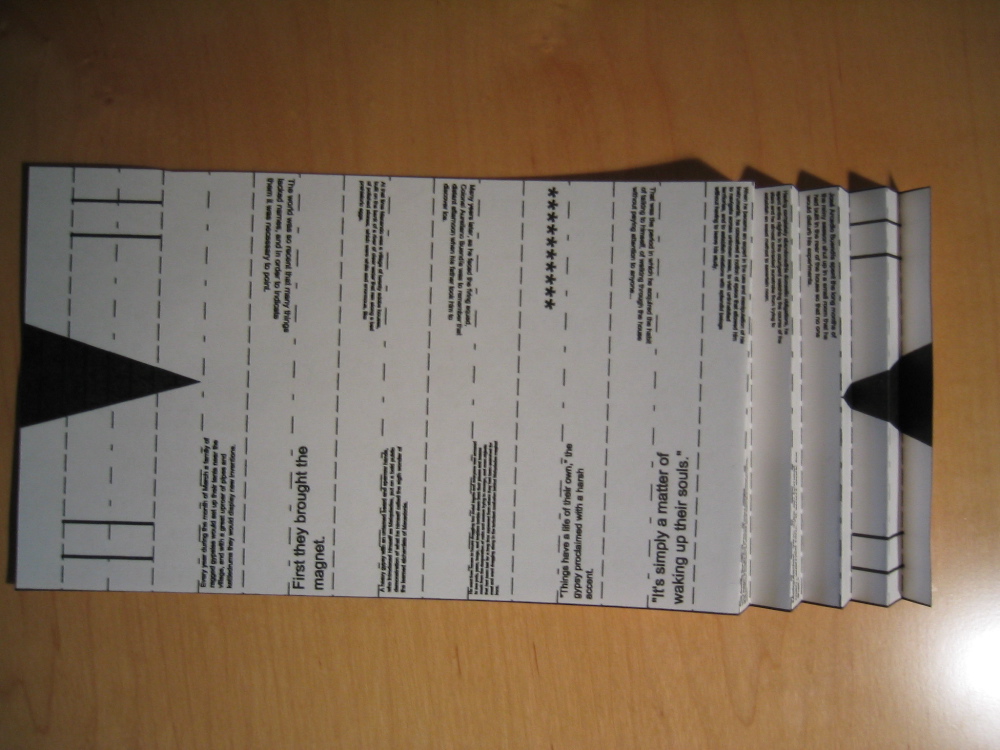
This picture shows it after I have finished folding and the piece of
paper is completely pleated.

Unpleat the paper slightly so that the two black triangles can be cut
out.

After you have finished cutting out the black triangles, find the the
four short, solid lines to the right and left of the triangle on one
side of the paper. Find the four solid lines on the other side
too. Clip these lines with the scissors so that there are eight
new cuts in the paper.
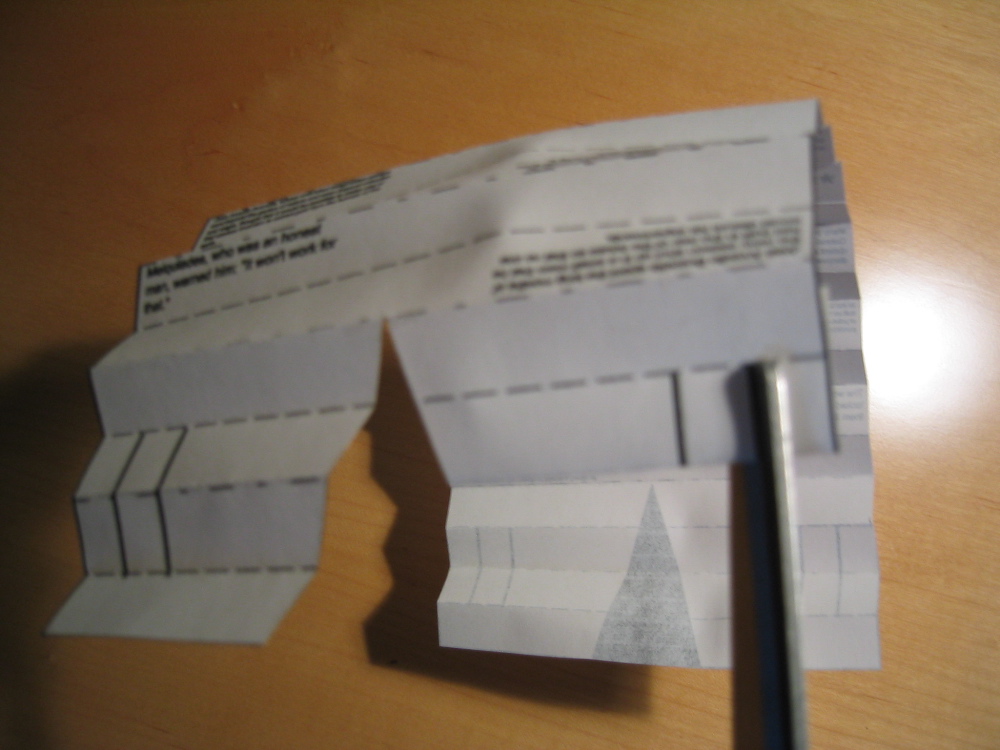
Once you are finished cutting out the two triangles and clipping the
eight solid lines, the piece of paper should look something like this.
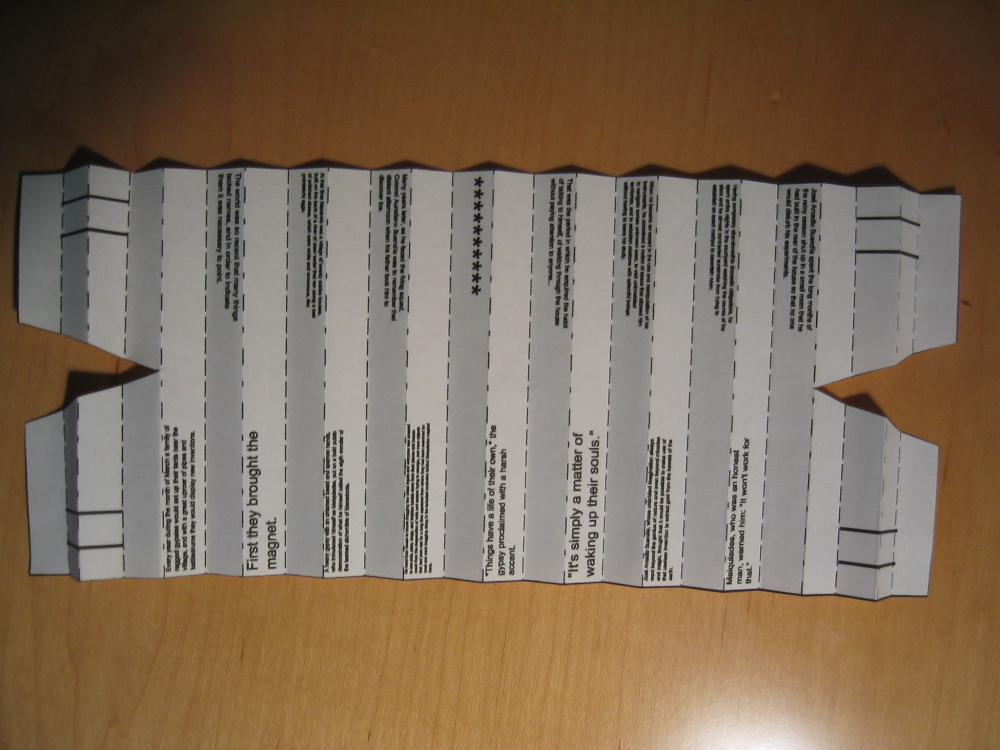
Repleat the piece of paper and pinch one end of it between thumb and
forefinger.

Now, fold the whole thing at the middle, in one direction...

Pinch it again and fold it in the other direction. This will make
the center flexible and ready for the steps to follow.

Take the top fold from one end of the pleated paper and then the top
fold from the other end. Bring them together so that the clipped,
solid lines from each end overlap and so that the message now looks like
a pleated semi-circle.
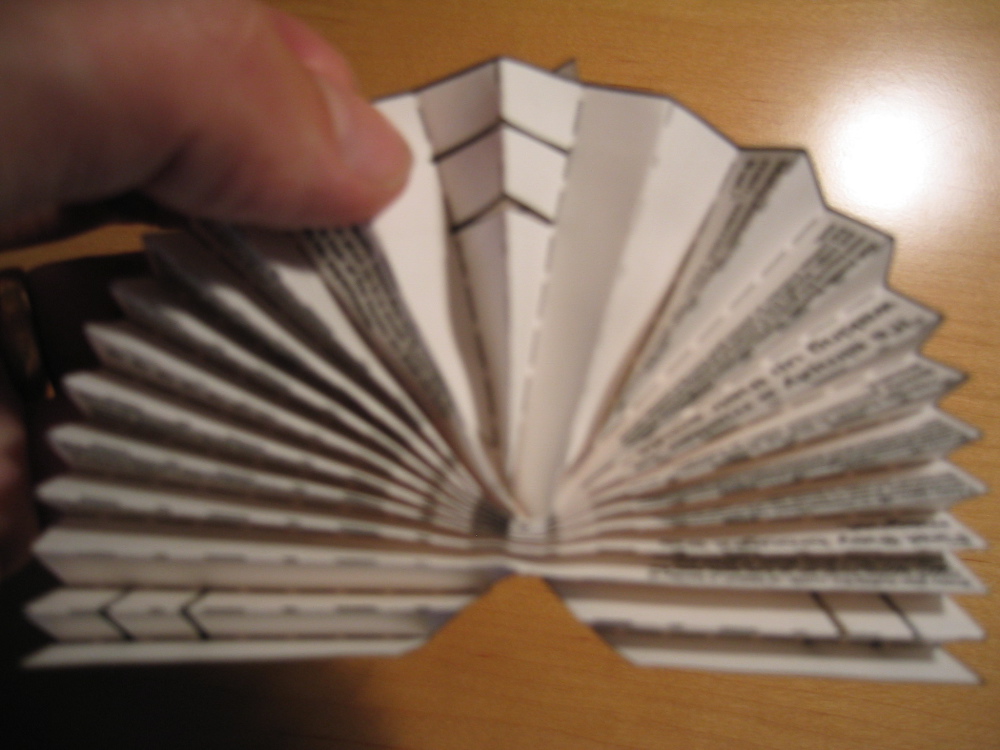
Turn the message over. Note that the back side of the message is
blank. Now comes the slightly tricky part. Hold the ends
together with one hand and then with your other hand fold the pleats
from one end of the message into the pleats of the other end of the
message.

If you manage to fold the pleats of the two ends of the message
together, you should now have something that looks like this.

Note that
the clipped lines from one end of the message need to exactly line up
with the clipped lines of the other end of the message. Turn the
message over to its front side again. It should look like this:

If the clipped lines of one end of the message are lined up with the
clipped lines of the other end, then it should now be possible to push
down on that part of the pleat and invert a section of the fold, like
this:

Here's what the inverted section of the fold looks like from the
side. There should now be a little "loop" on the back side of the
message.

Repeat the above for the other ends of the message so that, after
inverting the second set of cuts, your message should have a circular
form and look something like the following:

From the side, the message looks like this, with two small "loops" at
the back of the message.

After folding, your message should now have two parts: a pleated circle
and a long, narrow form.

These two parts will be laced together to create a fan. The long
narrow shape will become the fan's handle. Lace it through the
back of the message by pushing it through the two small "loops" created
by the clipped and inverted folds.

Lace it through one "loop" and then push it through to lace it through
the second "loop."

When you've finished, your message should look like the following fan.

The message destination (place and language) is printed on one side of
the fan handle.
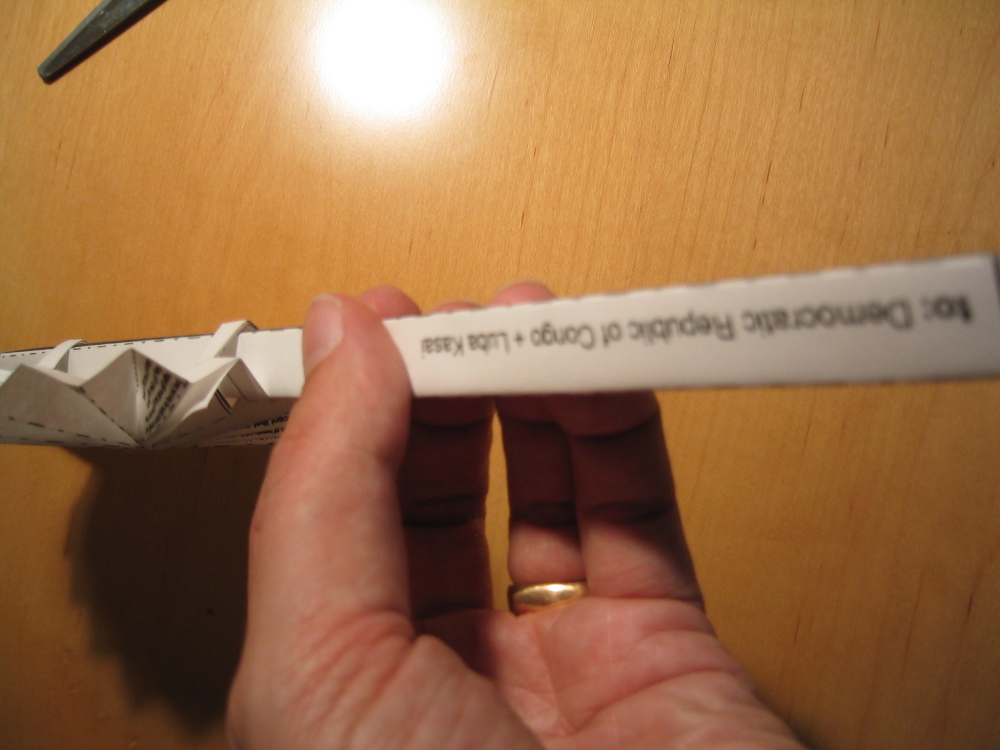
The message origin place and language is printed on the other side of
the handle.
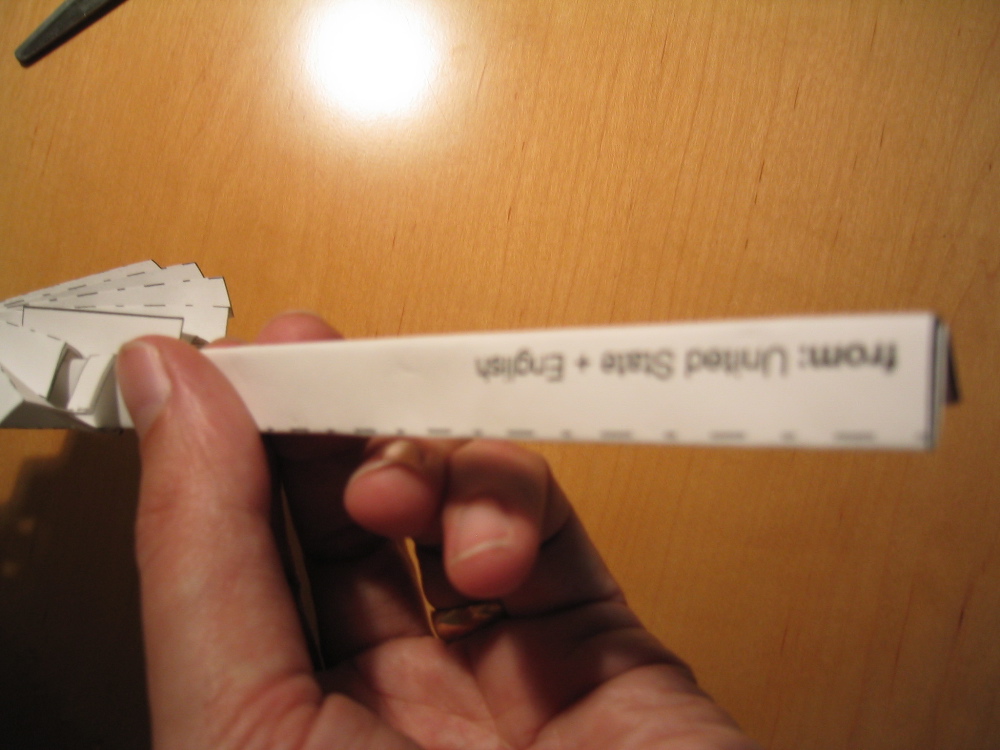
The message itself is printed in such a manner as to make it possible
to read by simply turning the fan around the center of the fan.


That's it! Hand your message off to someone who might know
someone you want it to reach in at the place of its destination.
Or, hand it to someone who might know someone who might be able to help
you translate the message into the destination language.